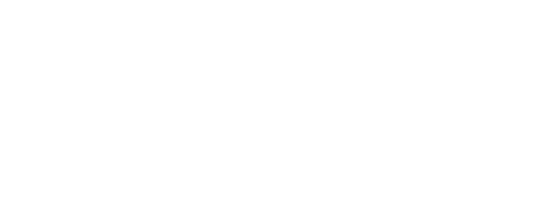How to set up a private group on Facebook for parents, volunteers and young members aged 14+ in your unit.
A Facebook group is a place where people can connect, share and discuss a particular subject. In the context of a unit, district or division, they are best suited to sharing internal information to members.
For example, you might share pictures of a unit activity for parents to see, details of term dates, an upcoming event, or maybe a consent form that needs to be completed for each member.
To market a unit, district or division, attract new members, and share stories with the public, you should use a Facebook Page instead.
Unlike a Facebook Page, a group can be private. This means you can control who can access it and post in it.
Getting Started
The following guide provides instructions and advice relevant to Girlguiding groups. For further technical support, please see the Facebook Help Centre.
Computer
Select Groups, from the left-hand side, then + Create New Group.
Mobile
Select Menu (at the bottom of the screen), Groups, then select the + symbol (located either at the top or bottom right of the screen).
Initial Information
Enter a name for your group. Use the name of the unit, district or division the group is for, and a brief description of the intended membership. For example, a name like ‘1st Somewhere Guides, Parents and Carers‘ or ‘Some town division, Volunteers‘.
Change Privacy to Private. Keep your group Visible, as hidden groups are much harder to add new members to. A visible group can be found in search but only group members can access it or see posts.
If any of your prospective group members are friends on Facebook, you can enter their names to invite to your new group.
Click Create New Group.
Additional Steps
Your group has been created but there are some default settings that you should change.
Computer
In the left-hand pane, select the Manage tab, then locate Group settings down the list. To manage who can be admin in your group, select Community Roles. Choose Membership Questions to obtain extra information from new group membership requests.
Mobile
Tap the shield at the top of the screen. Scroll down and select Group settings. To manage who can be admin in your group, select Community Roles. Choose Membership Questions to obtain extra information from new group membership requests.
Group Settings
Change the Web address to something short but meaningful. This means you can share a cleaner, potentially easier to remember, link with potential group members. For example 1stsomethingrangers.
To ensure only yourself, and others you have granted admin rights to, can approve new members, set Who can approve member requests to Only admins and moderators.
Setting Who can post to Anyone in the group, allows everyone to post – which is fine for Girlguiding groups.
If you find you one or more group members posts irrelevant or inappropriate material into your group, you can set Require post approval to On. This means all new posts will need to be approved by yourself – or another admin. Generally this is not necessary for unit groups.
Community Roles
You can assign admin and moderator roles to other group members. You might want to assign these to other members of your leadership team. Allocate admin roles carefully as you are assigning powers that can both remove yourself from the group and delete it all together.
Moderators have slightly less powers. They can manage members, posts and comments. They cannot change overall group settings or manage who has which roles.
Select either Admin roles, or Moderator roles, and choose Invite for each group member you would like to assign the role to. They will need to accept the role.
Membership Questions
You can ask a new member 1 or more questions when they select Join Group. This helps you check their suitability for membership in your group. For example, you might ask for their daughter’s name.
Sometimes it can be difficult to identify people from their Facebook profile, so asking additional information can help you check.
Cover Photo and Description
You can also customise its appearance by setting a cover picture and adding a description.
The cover photograph is visible to everyone, including people who are not members of the group. Do not use a photograph showing the faces of anyone that you do not have photo consent for.
Select Edit on the cover photo area. Select an option to add a picture from the group’s own photo albums, your own personal photo albums, or upload a new photo.
Navigate to and select your chosen photograph. See our guide to photography for assistant on taking a suitably shaped photograph.

Removing a Member
From time to time you will need to remove a member from your group, usually as a result of someone leaving your unit, district or division.
It is good practice to remove members so that they can no longer see information that is not relevant to them. Avoid allowing your group to grow unnecessary large, and unmanageable, by doing this step whenever a role is ended on GO.
On computer, select the Members tab near the top of the page. On Mobile, tap the … next the line of member’s profile pictures.
Select the member you wish to remove and choose Remove. On computer select the … button next to their name to do this.